
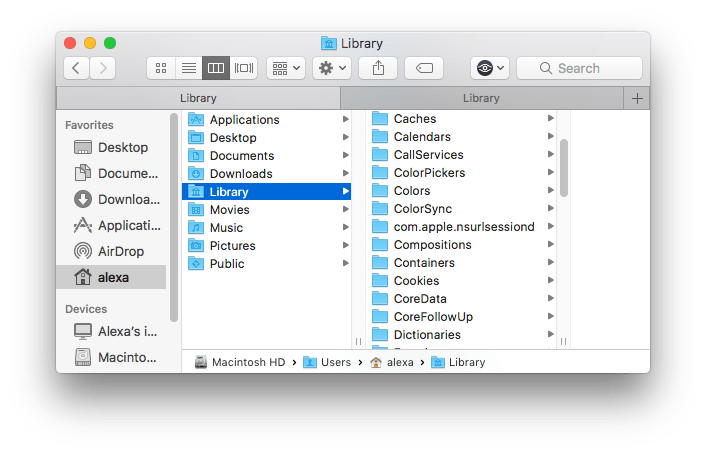
At times, not knowing the right name can cause software conflicts. We attempt to solve this problem in this article for those tired of looking for files and file paths on a Mac.Īfter trying Spotlight Searches or browsing through files, you might be ready to give up. It can be difficult to get the correct file path when you’ve got loads of files - hundreds or even thousands isn’t unusual after a couple of years of using the same Mac. But to help you do it all by yourself, we’ve gathered our best ideas and solutions below.įeatures described in this article refer to the MacPaw site version of CleanMyMac X. It will let you create a custom service on your machine.So here’s a tip for you: Download CleanMyMac to quickly solve some of the issues mentioned in this article.

It’s called the Go to Folder feature and it is actually built to help you go to a location on your Mac. There is indeed a feature – not built for revealing file paths – but helps you view your file paths on your machine. However, that doesn’t mean there really is no way to view your file paths using the Finder. You might think if Finder is a file management app, then why doesn’t it offer the feature to copy file paths? Unfortunately, the current version of the Finder doesn’t have an already visible option to copy file paths. Will have copied the path of your selected file as plain text to your Option key on your keyboard, and you’ll see the Copy Use the option, right-click on a file in the Finder, hold down the This will make the option visible in your context menu. However, unhiding the option is pretty easy and all it takes is pressing and holding down the Option key. Since it’s hidden by default, it won’t appear when you right-click on a file on your Mac.


 0 kommentar(er)
0 kommentar(er)
